If you’re an old Android user (pre-Android 10), you’re likely familiar with the “3-button navigation system,” featuring buttons at the screen’s bottom: one for going back, one for the home screen, and another for accessing recent apps.
With the introduction of Android 10, gesture navigation became an alternative method for these functions without buttons occupying the lower screen portion. Despite gesture navigation’s arrival, the 3-button navigation remains available for users who prefer the traditional button-pressing approach.
Table of Contents
Gesture navigation, as the name suggests, enables performing actions previously requiring button presses through gestures.
Selecting gesture navigation as your preferred navigation mode differs across devices:
- Samsung Phones: Go to Settings > Display > Navigation Bar. There, you can choose between buttons or swipe gestures.
- Pixels: Find gesture navigation within system settings.
- If unsure of the section’s location, perform a settings search using keywords like “navigation.”
Once gesture navigation is enabled, the back, home, and recent apps buttons disappear from the bottom of the screen. To perform the same functions, swipes are used. These swipes are performed with one finger if you are not using a screen reader and with two fingers if you are a screen reader user.
- Swipe up from the screen’s very bottom to go to the home screen.
- Swipe up from the bottom and hold to access recent apps.
- Swipe inward from the left or right edges to go back.
- Swipe up from a bottom corner to activate your default assistant.
- place two fingers at the very bottom of the screen and swipe left or right to switch apps without bringing up the recents screen. For example, swiping right will take you to the previous app. From here, you can swipe right again to go back another app, or swipe left to return to the original app you were using.
Short and quick swipes are sufficient; they don’t need to be lengthy or drawn out.
if you previously used an accessibility button on your navigation bar to activate an accessibility feature, you can now do this by swiping up from the bottom of the screen with an additional finger (two fingers without a screen reader or three fingers with a screen reader). you also have the option to choose to use a floating accessibility button if this gesture is too difficult.
Additional customization options might exist for gesture navigation on your phone. For instance, Samsung provides visual hints for on-screen swiping positions and allows users to specify vibration feedback for confirming gestures.
Samsung offers an alternative gesture navigation mode:
Next to the “swipe gestures” option in Navigation Bar settings, you’ll find a “More Options” button. Here, you can further customize gestures, adjusting sensitivity via a slider. Additionally, in this section, there’s another mode dividing the lower screen into three areas:
- Swiping up from the left (where the back button typically resides in button navigation) with one finger (or two with a screen reader) goes back.
- Swiping from the middle up is for home.
- Swiping up from the right opens recent apps.
- Swiping up from the middle and holding invokes the assistant, simulating the action of holding the home button in button navigation.
These three swipe areas will mimic the navigation buttons that used to be there, so if you had your button order reversed, these swipe areas will also be reversed.
The default method to execute navigational swiping gestures while using a screen reader involves using two fingers. However, if you’re a Jieshuo user, you can navigate to “Jieshuo settings,” then “Advanced settings,” and select “Operation Settings.” Here, check the option: “Use One Finger Full-Screen Navigation Gestures.”
Once activated, you can execute all previously mentioned gestures with just one finger, except for the default swipe from the left or right edge, which still requires using two fingers to perform the back gesture. However, with the alternative Samsung gesture navigation, executing the back gesture is performed effortlessly using only one finger.
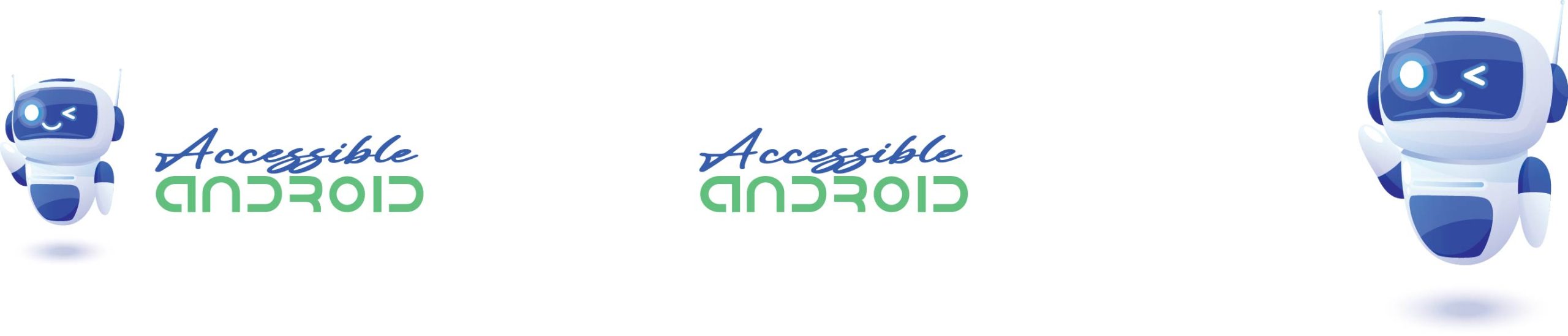
So glad to find out that this group exists.