Interacting with digital assistants using our voices is not something new. Many people communicate with assistants like Google Assistant, Bixby, etc. With the availability of AI chatbots that are more capable of understanding human language and engaging in complex conversations, it is expected that using voice in those interactions is more convenient.
While apps like Microsoft Copilot and Google Gemini allow the user to issue prompts using their voice, after receiving the response, it is necessary to tap the microphone button again to speak, which is not the seamless experience that many people prefer.
However, ChatGPT app takes interacting with chatbots via voice to the next level.
Table of Contents
What is Special about the ChatGPT Voice Conversation Feature?
ChatGPT voice conversation is a back-and-forth, hands-free experience. You are not required to tap a button whenever you want to speak. The app will listen to you until you stop talking, then your speech will be analyzed to receive a response. When the response ends, you can start talking again to continue with the conversation or ask another question.
Additionally, the voices used have the capability to mimic human tones and sounds. For example, you may hear an expression of thought or contemplation, such as “mmm,” while GPT is talking. This tone and manner of speaking help in the flow of the conversation.
How to Use the Feature:
- Install the ChatGPT app.
- Start the app and set it up. This mainly involves logging in. You can sign up for free if you don’t have an account already.
- Once you’re on the main page of the app where you can start a chat, locate the “Start a Voice Conversation” option. You can easily find it near the bottom right corner of the screen.
- You will be introduced to the feature and how it works. Tap “Continue” to proceed.
- You will be presented with a list of available voices. Tap on any of them to hear a sample of how it speaks. Tap “Confirm” to select the voice you want.
- Next, the app should ask for microphone and notification permissions. Grant them and wait for the conversation to start.
- When the app starts listening, you should hear a short, low tick sound. You can also confirm that it is listening by using your screen reader.
- When you stop talking, you should hear the same sound. Wait for the response. Usually, the waiting time is short.
- You can speak again after Chat GPT stops speaking, and you can press “Interrupt” to prevent it from continuing what it is saying.
- Tap “Halt” if you want to pause the conversation, and tap “Resume” to continue it.
- when you want to finish the conversation, press “End Conversation” to end the chat. You may be asked to rate the conversation, or you may be taken directly to the main window where you will find the text of both your prompts and Chat GPT responses.
- To change the language or the voice, tap on “Menu”, then your account name, and find the specific settings there.
Testing and Remarks:
Chat GPT voice conversation is an impressive feature. The back-and-forth chat experience seems futuristic. During my testing, I found the speech transcription accurate and the responses quick. Although I am not a native English speaker and I have pronunciation issues, most of the time, the app didn’t struggle to understand my questions and prompts when I used English as the main language in settings.
When you set the language to “auto detect,” the service will try to detect the language that you are using for each prompt, and it will respond to you using the same language. It was able to differentiate between my English and my native language messages easily, and it responded according to the spoken language. Although the responses in my native language were not very understandable. While speaking about languages, it is worth noting that according to my tests, when English was the main language selected, the prompts in the other language were interpreted correctly and translated, and the received responses were in English. Please note that when reviewing the transcribed text chat after ending the conversation, the text that will be present is the translation, not the original text.
Moreover, it is interesting that you can continue the conversation even if you leave the chat window. For example, you can go to another app and continue your chat.
There is a shortcut for voice chat that you can access even without opening the app first by long-pressing the app icon on the home screen or in the apps list. This shortcut can be activated or moved to the home screen by long-pressing it and moving the finger to where you want it to be located.
Regarding the duration, my tests usually didn’t exceed 5 minutes per conversation, but I don’t know if there is a time limit for each chat.
Although the feature is available in the free plan, you should expect that you will not be given priority during peak times. Sometimes the app will refuse to connect you to start a chat, or you will be informed during the conversation that it will disconnect due to heavy load.
I noticed that when tapping “Interrupt”, although you may read that the service is listening, this is not the case according to my testing. You need to hold the item called “Hold for Manual Control,” then speak. After that, the conversation will return to its seamless hands-free state. I am unsure if this is a bug or if there is something that I am not paying attention to.
Chat GPT voice conversations feature is an interesting concept that should be replicated in other popular AI chatbot apps like Google Gemini and Copilot. Both apps can be selected as default assistant apps, but they still lack continuous voice conversation at the time of writing. As AI continues to develop, we should expect voice conversations with AI bots to become the norm, especially as the ability to understand speech, which is already good, develops further and becomes more accurate.
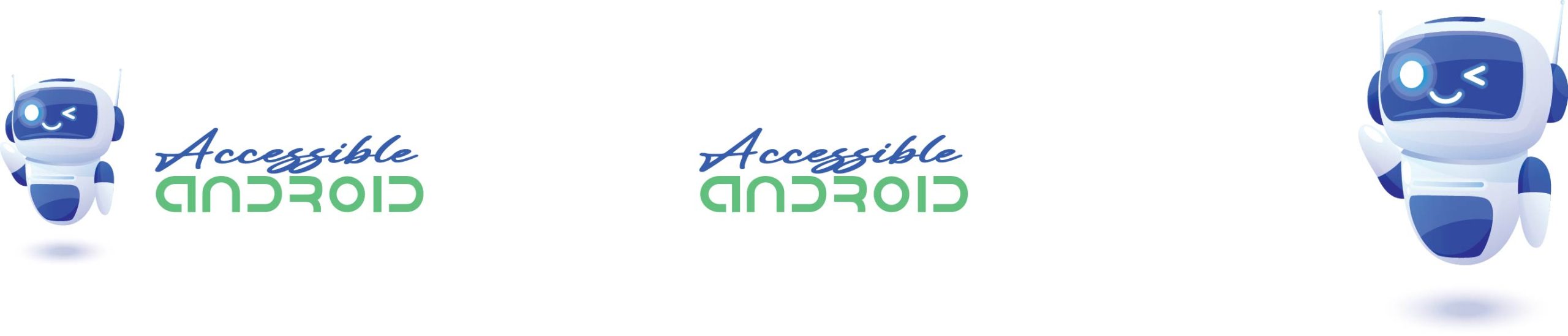
Comments