The OnePlus 12 is an “affordable” flagship Android smartphone offered in the US for $799. It has the latest Qualcomm SnapDragon 8 Gen 3 processor, 12GB or 16GB RAM, 256GB or512GB storage, and a high end triple camera system. The increased RAM and storage variant will cost an extra $100. It includes a 100W charger in the box that will fully charge the phone in around 25 minutes. There is also a pre-installed film screen protector that you can choose to remove or not. To hear a full unboxing of the device before reading my OnePlus 12 Review, follow this link.
Table of Contents
Hardware
Build
The device has a very premium build. It has a soft touch glass back with a matte finish. The camera module is one large circular raised area on the back of the phone. There is an IR blaster along the top, a mute/vibrate switch on the left side, and the side key and volume keys along the right side. The volume buttons are above the side key.

Display
The display is nice. I had no issues with touch sensitivity or response and the brightness was good as well. It gets close to as bright as the Pixel 8 series or S24 series. It touts a peak brightness of 4500 nits but you will never see this under normal conditions. This should only kick in when in direct sunlight.I can’t comment on the refresh rate or resolution since neither of these make a difference to me and I just turn them both all the way down right out of the box.
Speakers
There is a downward firing and forward firing speaker like on most phones these days. They seem to sound pretty good. When comparing them side by side with a Galaxy S24 Ultra, they got just about as loud and even had more pronounced bass tones, although the S24 Ultra seemed to have clearer highs. This was with both devices at full volume.
Microphones
I was not impressed with the mic quality of this device. I don’t know if it is a hardware issue or something OnePlus has chosen to do with software, but it sounds over processed to me as if there is some over aggressive noise cancellation going on. While not as bad, it almost sounds like audio from a Bluetooth microphone. It is passable for most cases, but I’ve just gotten used to better sounding audio. To hear an example of the mic for yourself, follow this link to hear the audio samples portion of my audio review.
Cameras
I won’t say much about the cameras since I can’t comment on the quality, but I will say the camera app is accessible as far as buttons being labeled and such, although it doesn’t verbalize any face detection like on Pixel or Samsung devices. You can use the volume keys for taking pictures and videos. A short press of either key will take a picture and a long press will start a video recording that will end when you release the key. This shortcut for taking a video can also be triggered even if the camera is in photo mode.
The Mute Switch
This is OnePlus’s standout feature. It is rare on Android phones these days. It is a physical switch on the left side of the device near the top of the phone.
It slides vertically and has three settings. The top-most position is silent, the center position is vibrate, and the bottom-most position is ring. There is or isn’t vibration feedback depending on which mode you have just set. If you set it to ring, you will feel a long vibration. If you set it to vibrate, you will feel a few short vibrations. And if you set it to silent, there will be no vibration feedback. This makes it very simple to adjust the setting and know what it is set to without having to even take the phone out of your pocket.
There is one odd behavior if you are using TalkBack. If you have “Turn off media sounds in silent mode” enabled under “Sound and Vibration” settings, TalkBack will announce “Music volume set to 0%” at whatever volume level you have the accessibility volume set to. So if you plan to put your phone on silent without anyone noticing, you should make sure this setting is disabled.
Bluetooth Connection
I normally wouldn’t even mention Bluetooth, but I found the experience lacking in a few respects. First, I noticed that when I had my AirPods connected, the phone did not respect the “Disable absolute volume” setting that I was using in developer options. All other devices I tried worked fine with this setting although the volume did not seem to get as loud as on other phones. Also, there seems to be more latency when it comes to using TalkBack than on other phones connected to the same bluetooth earbuds.
Haptics
The haptics on this phone are crazy good. I actually had to tone it down a bit and set the strength to about 50%. They are very strong and distinct without being loud or rattling.
Biometrics
Both Face and fingerprint unlock are verry good.
Face unlock is fast and reliable, and needs barely any light to see you although it will still not work in the complete dark with your screen hidden like on an iPhone.
The fingerprint sensor is great as well. It is one of the best I’ve used when it comes to reliability. There are some slight shortcomings though. First, there is no speech feedback during setup, so you will just have to keep pressing your finger on the screen until you feel a vibration, and keep repeating until fingerprint registration is complete. Another issue is that if you want to be able to unlock without first turning on the screen, you will have to set the fingerprint icon to always show on the display when the screen is off. While I normally wouldn’t have a problem with this, it seems to make TalkBack Sometimes say random utterances such as the time when you pick up your phone or take it out of your pocket, even if you don’t turn the display on. And finally, there is a bug where if you have a virtual keyboard open when you unlock the phone, it will type whichever letter your finger was touching when you unlocked the device. And it doesn’t matter how fast you remove your finger from the screen. Of course this only effects lift to type typers. If you are a double-tap typer, this will not effect you.
Battery Life
I saved the best hardware aspect for last. The battery life on this phone is the best I’ve ever experienced on a phone. I was getting on average about 2.5 days on a charge, and that was while keeping the brightness at 100%. I was usually down to about 60 or 65 percent at the end of the day, so probably could have gotten 3 days out of it in some cases. I was getting over 12 hours of screen on time with a single charge.
It is also worth mentioning that the charging speeds are ridiculous. Just plugging in for 15 minutes could get it mostly charged. There is an included 100W charger in the box and an optional 50W wireless charger they sell for $50. This will charge the phone wirelessly faster than most other phones can charge wired.
Software
Performance
It should come as no surprise, but the responsiveness of TalkBack is right up there with any other phone I have tried. I’d even say it is a little more snappy than on my Galaxy S24 Ultra. While it is as good as on any other Android device, it may still seem slow to you if you are coming from an iPhone, especially when typing. And this is just because TalkBack is slower than Voiceover. no amount of fancy hardware can make up for this.
Launcher
The default launcher is mostly accessible. It has some actions, but you will have to long press on items to get to some functions such as removing an item from the home screen. The most awkward thing is that as far as I can tell, the only way to get to the settings is by doing a pinch out gesture. You will have to put two fingers on the screen and slide them together to get the options like Wallpaper, Widgets, etc to show up along the bottom of the screen. Other then this, it is decent.
Recent Apps Screen (Task Changer)
The recent apps screen is a disappointing mess. If trying to swipe between items, it seems to skip over some apps from time to time and I don’t know why. There are also a bunch of unlabeled icons along the bottom of the screen that are icon representation of the recently opened apps that let sighted users find the app they want faster without having to scroll the screen, but these are completely useless for TalkBack users. The recent apps screen does support actions, so I will give it that,. But it is so frustrating to try to navigate that I found myself simply going to the home screen and finding the icon for the app I wanted to go back to.
Notification Shade and Quick Settings Panel
When it comes to regular operation, there are no glaring issues. I will just mention that the brightness slider is not actually a slider, so you cannot swipe up or down with one finger to adjust it. You will have to double-tap and hold, then slide to adjust it. However, TalkBack will announce the percentage as you are adjusting it. Also, the checkbox to the right of the brightness slider is simply labeled “Brightness”, but should be labeled “Auto-Brightness”.
While using the quick settings panel is straight forward, customizing it is definitely not. First of all, pressing the “modify settings order” button found in the quick panel seems to do nothing, but it brings up a menu that you will have to find by exploring the screen. Once you find it, you can select “edit tiles”. Once you are here, there is no accessible way to reorder tiles. They do not have actions, and while you can double-tap and hold then drag to rearrange them, TalkBack will give you no feedback as to where you are putting it. The easiest way to order them is to just add them in the order you want them to be. Simply double-tapping a tile in quick settings will remove it, and double-tapping a tile that is not in quick settings will add it.
Page Navigation for Some UI Elements
Oxygen OS falls short in accessibility when it comes to some portions of the UI and I will try my best to explain it and how to overcome it.
First of all, I will say that the following applies to the share sheet when trying to share an item to another app, the previously mentioned quick settings editor, as well as the icons that appear across the bottom of the home screen after doing the pinch gesture. These are the areas that I noticed the following issue, but it could also show its ugly face elsewhere.
In these situations, there are a set of icons displayed on a page. Below the page is a page indicator. This page indicator is unlabeled and cannot be interacted with. So it will not tell you what page you are on or let you change the page. The reason this is so frustrating is that when swiping through the items on the page, once you have gotten to the last item, swiping will take you to the unlabeled page indicator below rather than going to the next page for you. Even using TalkBack’s scroll gestur/action will not turn the page. You will have to manually change the page yourself by placing two fingers in the area of the page contents and sliding to the left or right. This is particularly difficult to do in those situations where the target page content area is only a single row of icons. Sorry, but this is the best workaround I have found.
OnePlus Apps
Although the OS is a mess at times, I didn’t see much issues at all with the built in apps. OnePlus uses the Google Phone and Messaging apps. And the OnePlus stock apps such as Camera, Files, IR Remote, Voice Recorder, etc. are all very accessible and don’t seem to have many unlabeled items at all.
32-Bit App Support
I should just mention quickly that 32-bit apps don’t seem to install on this device. I tried installing Eloquence with no luck.
Features
The OnePlus 12 was not as customizable as I expected it to be. OnePlus has added a lot of features to stock Android, but they have added them the way they want and haven’t allowed too much customization by the user.
An example of this is the fact that there are 3 different shortcuts that can be enabled to quickly access the camera. These include. Drawing an “O” (or a circle) on the screen while the display is off, double-pressing either of the volume keys while the display is off, or double pressing the side key. The problem here is that not one of these shortcuts can be changed to do anything else. This is redundant and a waste of good functionality.
And speaking of screen off gestures, there are 5 possible gestures (excluding media controls) and only three of them can be customized. The other 2 are reserved for the flashlight and opening the camera, and while they can be disabled, they cannot be customized.
Some features would be extremely useful, but are just plain not accessible. One example of this is the quick launch fingerprint feature where if you leave your finger on the screen after unlocking the phone, you can then slide it toward one of up to 5 user defined shortcuts or apps and then release to launch it. But of course this doesn’t work with TalkBack. In order to use this feature, you would first have to perform a pass-through gesture before even unlocking the phone, and then after the phone is unlocked as you are sliding your finger around to select a shortcut, there is no verbal feedback to let you know which shortcut you are about to launch when you release your finger.
One feature I do like however, is the last app gesture they have added to the navigation gestures. This is performed by swiping in from the side of the phone with two fingers and holding until you feel a vibration, and then releasing. If you are familiar with navigation gestures, this works in the same way that swiping up from the bottom of the screen with two fingers and holding until you feel a vibration, and then releasing will take you to the recent apps screen instead of taking you to the home screen if you release quickly after the swipe up.
Another feature I really like is how the power menu is set up. After bringing up the power menu by either long-pressing the side key or pressing both the side and volume up keys at the same time (depending on whether or not you use the side key for Google Assistant), you will then only have to either swipe up with two fingers to restart or swipe down with two fingers to power off. This is the fastest restart or powering off of a device I’ve ever experienced. It also will not ask for you to unlock your device before doing it like Samsung phones require. However, if you prefer this behavior, you can change it in security settings.
Accessibility Notes:
I’ll start this section by letting you know that the accessibility settings are a little bit hidden. You will not find them on the main settings page, but will have to go into “Additional Settings” first.
I noticed an additional accessibility setting in the “Vision” section for describing images. When enabling this, the TTS engine will try to describe images for you either when you let the TalkBack focus rest on an image for a second or two, or if you tap on an image with TalkBack disabled. This is a separate service from TalkBack’s built-in image description, but unfortunately it is just as bad. The results will be nothing like sharing the image to Google Lookout or Be My Eyes.
I had no issues with using the accessibility gesture. Swiping up from the bottom of the screen with three fingers worked as well on this device as it ever has on any other device I’ve tried.
If you have multiple services assigned to the accessibility shortcut, you will not have to select which one every time you do the gesture or press the button like on a Samsung device.
If you use color inversion, you will not have to worry about the current page refreshing when you invert the colors. This should not even be something I should have to mention, but this is an issue on Pixel devices, so just wanted to say that is not an issue here on this device.
TalkBack has a horrible “feature” on OnePlus devices called “Watermark Prompt”. This is a permanent message on the screen that blocks a good portion of the screen and is meant to let someone sighted know how to turn off TalkBack. It says something along the lines of “TalkBack mode is enabled. To exit TalkBack mode press both volume keys and hold for 3 seconds.” I hate this and if you weren’t able to turn this off, I would not use this phone. To disable Watermark Prompt, go to Settings > Additional Settings > Accessibility > Vision > TalkBack, and you will find a switch for it on this page. Just keep in mind that you will not be able to get to this setting until after setup, so you will have to deal with it for at least that one sitting. If you are completely blind you will not notice this at all. It does not effect TalkBack usage, but you may still want this disabled depending on how you feel about it.
Conclusion
I know it seems like I’ve been doing a lot of complaining in this review, but that was not my intention. My goal is to let you know what you are getting yourself into, and what workarounds you may have to learn how to use. I really do like this phone. It is one of the smoothest, quickest, and most responsive experiences I’ve had using TalkBack. This is pretty much the best hardware you can get out there for this price (or any price really). I highly recommend it as long as none of the quirks I’ve mentioned would be deal breakers for you.
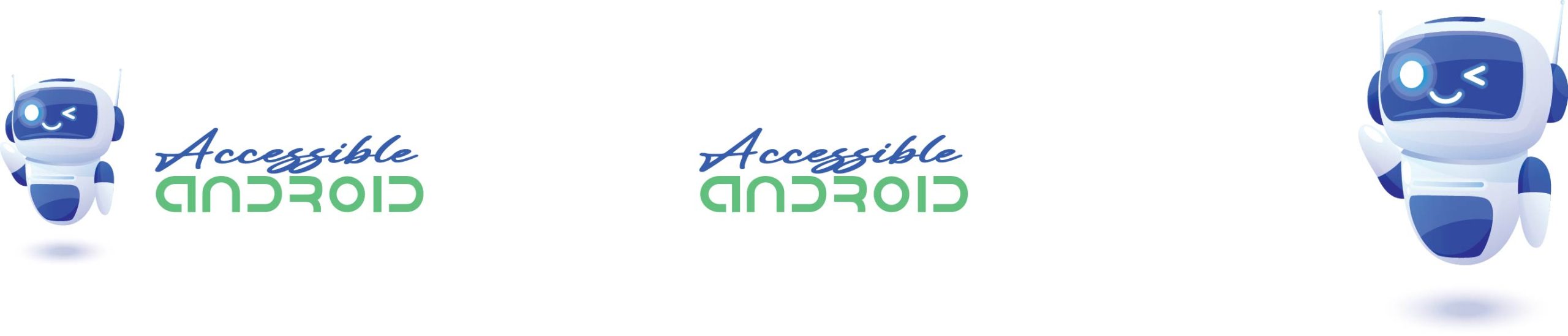
Most reviewers are not able to make a basic review of the phones… Within a few minutes of using this phone one user can understand that there is a serious software issue by which any user performing quick/rouch touches may can face touch unresponsiveness in the system launcher and system menus. Go to home page scroll left and immediately after the first scroll, scroll down to open the notification panel and nothing will happen. You will need to scroll down for a second time to perform same action. And this is happening because there is a delay after the first scroll Go to settings scroll down and up and immediately touch the search on top of settings to write a keyword. The touch will not work. Issues of the last century… Is this called smoothness and good touch responsiveness? I really doubt.. Hope they will resolve with software update since the 16gb of ram and snapdragon 3 gen 1 look useless.