On Samsung phones, the lock screen features two shortcuts, one on the right and the other on the left. By default, the left side is dedicated to the phone, while the right side is reserved for the camera. However, you have the flexibility to customize these shortcuts according to your preferences, including adding or removing them entirely. In this guide, I’ll walk you through the process of changing one of these shortcuts to the voice recorder. But first, let’s explore where you can personalize these shortcuts.
Personalize lockscreen shortcuts
- To access the lock screen settings, navigate to settings and find lock screen settings
- Tap “Edit Lock screen”
- Within this menu, you’ll find two options: left shortcut and right shortcut.
- Choose the button you wish to modify, select the desired app from the provided list, and tap the “Done” button.
- If you prefer to eliminate a shortcut from the lock screen, you can select the “no application” option from the same list.
- Note that some apps on this list may require you to unlock your screen. Be mindful of this when customizing to avoid any surprises during usage.
How to add Voice Recorder to the Lock Screen?
After following the steps above, you can assign Samsung’s native voice recorder app to either the right or left shortcut.
With this customization, tapping these shortcuts will open the voice recording window without having to unlock your screen. Once inside, simply tap the record button to start recording. During the recording process, you’ll find additional buttons to pause, resume and stop the recording altogether.
The recording window remains on the screen until you dismiss it manually, so your phone doesn’t immediately return to the lock screen. One of the main advantages of this method is that you can start recording without unlocking your screen.
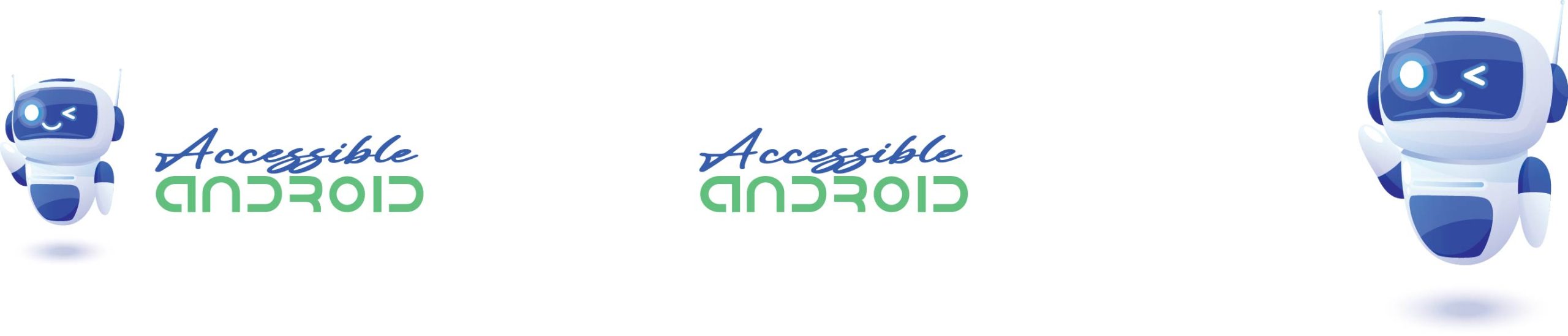
Comments