Table of Contents
Introduction:
Scheduling emails can be a valuable tool in managing your communication effectively. If you’re aiming to maintain professionalism by sending emails during business hours or strategically timing your messages, Gmail’s schedule send feature offers convenience and flexibility.
How to Schedule an Email Using the Gmail Android App:
- Open the Gmail app and select either “compose” to compose a new email, or go to a specific message and press “reply”.
- While you are in the message composer, tap on “more options” and select “schedule send”.
- A new screen will open where you can select one of the predefined times, or tap on “pick date and time” to select the desired date and time.
- After activating the pick date and time, you will be presented with a dropdown. Tap it to open date selection. Tap on any month day to select it, and tap “next month” or “previous month” to navigate. Tap on the year number to change the year. When done, press “ok”.
- Tap on the selected time to change it. It is recommended to activate “switch to text input mode for the time input” to type the hour and minute in the desired edit boxes. When done, press “ok”.
- After setting the date and time, tap on “schedule send” to schedule the email to be sent at the selected date and time. There might be a slight delay between the specified time and the actual sending time, as mentioned in this Google’s Help Page.
How to View Scheduled Emails to Cancel or Edit Sending Time:
- While you are in the Gmail inbox message list or any other message list window, select the “open navigation drawer,” easily found near the top of the screen at the left edge.
- Activate “scheduled.” You should hear the number of scheduled emails when the scheduled item is in focus without needing to activate it first.
- After activating “scheduled,” you will be presented with a list of scheduled emails. You can schedule a maximum of 100 emails. Each item in the list contains the specified sending time.
- To cancel sending, tap on any message and select “cancel send.” If you want to cancel multiple messages, long-press a message to select it, and when you are done with your selection, tap on “cancel send.” You will not be asked to confirm your choice.
- Canceled messages will still be saved as drafts, where you can find them after selecting drafts from the navigation drawer, to send them immediately or to set another sending time. Note that the previously selected time could be easily rescheduled by selecting it from the list when you tap on “schedule send” from more options while you are in the composing window.
Conclusion:
Gmail’s schedule send feature is a valuable addition, enhancing email management and saving time. Remember, selecting the right time for an important email or reminder can make a significant difference. Whether avoiding late-night work disclosures to your boss or impressing your teacher with early morning project submissions, utilizing Gmail’s schedule sending puts you in control of your communication.
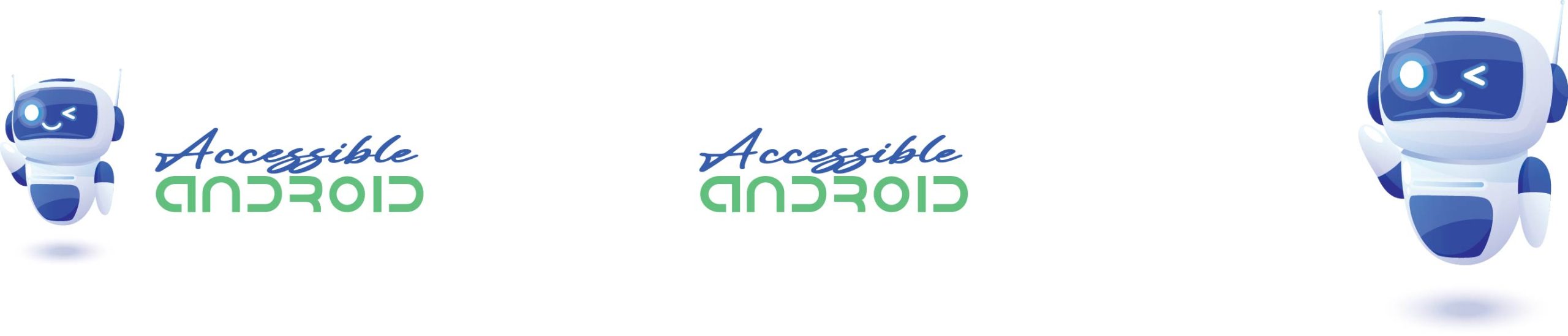
Comments