Accessing and managing files and folders of your Android device wirelessly from your Windows computer can be useful and convenient. In this post, I will share a simple method that enables you to view your phone’s files and folders similarly to how you view and manage files on your PC using FTP. Please note that although I’ll be using CX File Explorer
in this guide, this functionality is present in many other file managers and apps as well. Before proceeding, ensure that both your Android phone and the computer are connected to the same Wi-Fi network.
Table of Contents
Starting and configuring the service on the phone:
- In CX File Explorer’s main page, find the “Network” tab and tap on it.
- Activate the “Access from network” option.
- Now, you’ll find a checkbox called “Random password.” If checked, you’ll be given a random password, and you won’t have a choice regarding the port used. If unchecked, you can specify:
- Port: It is not necessary to change it.
- Password: You can type the password you want.
In this window, you can also decide whether hidden files are shown or not using the “Show hidden files” checkbox.
- When you’re done with the configuration, hit the “Start Service” button.
accessing your phone’s files on your Windows computer
After tapping “start service” on the phone, you’ll be presented with the FTP link that you should enter On your computer along with the username and password.
- Open the Windows Explorer using the keyboard shortcut Windows + E or access any folder, like your user folder, for example.
- To reach the address bar, either tap the F4 key and clear the current address or use the Alt + D key combination to start typing. The text you type will replace the current path with no any further action needed.
- Type the FTP link displayed on the phone and press Enter.
- You should be asked to enter the username and password; do that and tap Enter or click on “Logon.”
Once the connection and login are established, tap on “Device” to access your files and folders.
The list of files and folders on your Android phone’s internal storage should be displayed. You can interact with these files and folders similarly to how you navigate and deal with files and folders on your computer. You can use the application key to view options. Also, you can use keyboard shortcuts like pressing F2 to rename, Ctrl + X to cut, Ctrl + V to paste, and Ctrl + C to copy.
Note that if you press Enter to open a file, you will be taken to the browser that will try to handle the FTP link.
Stopping the service
When you are done with your work, you can close the window on your computer, and on your phone, just tap “Stop Service” to terminate the service.
Now you can efficiently manage your Android device’s files and folders wirelessly from your Windows computer using FTP. Remember that this method may work with other file managers and apps as well, making it a versatile solution for accessing and organizing your Android files without the need for a cable.
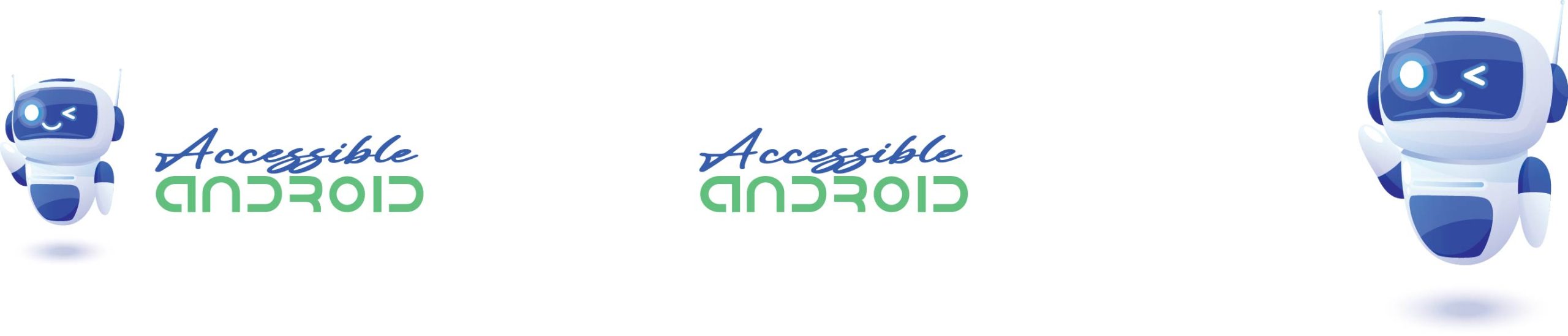
Same method also works if you’re using Linux and FTP clients like FileZilla and gFTP.