Last updated on 5 April 2023
In this article, we will describe the “Translation” feature of the Jieshuo Screen Reader (Commentary Screen Reader) CSR, which provides an easy and practical way to translate texts. The Jieshuo (Commentary) screen reader contains alternative shortcuts and functions that make it easier for many visually impaired people to use the Android Operating System and save time. With shortcut gestures or using voice commands, the user can directly access the desired application or function whenever necessary to perform any action on the device. In other words, it’s enough to snap your fingers to get what you want. We sincerely congratulate the developer of this application, who created it with serious effort and offered it to the visually impaired. As part of the Accessible Android team, we do not recommend illegally using such applications to benefit from Premium features. We recommend respecting labor and using the free version, which already has many functions suitable for almost everyone and every budget.
Now let’s explain how to change settings to use the “Translation” feature:
Table of Contents
Customize the translation function settings
- Swipe down then right to open the Main menu.
- Click “Jieshuo Settings”.
- Find and tap on “Advanced Settings”.
- Tap “Voice Assistant And Translation Settings”.
- Tap on “Source Language” and select the language you want to translate from, or use the automatic option.
- Select the “Target Language” item and specify the language you want to translate to.
- If you want the translation to be automatically copied to the clipboard, check the desired option.
Using the translation function
You can translate text with Jieshuo’s translation feature in several ways:
- Select the translation from the main menu after focusing on the text you want to translate.
- Use the “translate then copy the translation” option from the recognition menu that is available in the functions menu, which can be reached by swiping up then right.
- Add OCR and translation to navigation types from navigation settings after checking moving by element types. When you focus on the text you want to translate, select this navigation type and swipe down or right according to the navigation method you use, to do the translation.
- Assign a gesture.
How to assign a gesture?
We will use “Custom Gestures” for this. To create a custom gesture for any action, do the following:
- Swipe down and then right to open the Main Menu.
- Click “Jieshuo Settings”.
- Go to “General Settings” and check the “Use Custom Gestures” checkbox if you haven’t checked it before.
- Now tap on “Custom Gesture Scheme Settings”.
- Select a gesture from the list.
- Now tap on “Function” then find the “Translation” option either by typing its name or by navigating to the option called “translation” and double-tap on it.
- Finally, click “Save” and exit.
Alternative method
As an alternative method, the following steps can also be followed to do the above changes:
- Swipe down and then right to open the Main Menu.
- Click “Jieshuo Settings”.
- Go to “Operation Settings”.
- Go to “Gesture Scheme” and make sure “Custom Gestures” is checked.
- Now tap on “Custom Gesture Settings”.
- Select a gesture from the list.
- Now tap on “Function” then find the “Translation” option either by typing its name or by navigating to the option called “translation” and double-tap on it.
- Finally, click “Save” and exit.
Note: You must check the “Use Custom Gestures” checkbox under the “General Settings” before applying these settings and assigning custom gestures for functions.
Jieshuo has a feature to automatically translate focused items and texts called “Automatic Translation”. You can enable this feature either from the main menu or by assigning a gesture to it based on the methods explained above.
Note: Jieshuo’s translation feature is available for all users, whereas the automatic translation is only for the pro version subscribers.
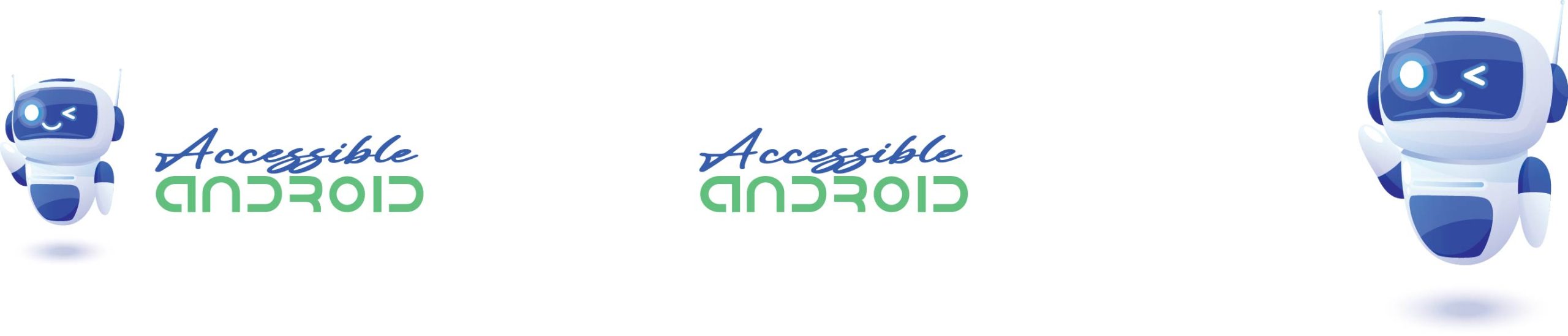
i would like to add monggolian braille and to translate mongolian interface of Jieshuo screen reader