This is a dual Pixel 8 Pro Review by John Dyer and I (Warren Carr).
Table of Contents
The Setup Screen
The setup screen still lets you enable accessibility with using either the two-volume keys hold-down or the 2-finger hold-down. Below i present the outline of the setup process involving both the Pixel8Pro and the Pixel7Pro where my apps and settings were restored from.
After enabling TalkBack, Tapping “Next” took me to a screen that provided instructions on setting up the device using an existing device. It asked me to keep the existing device close by and keep it unlocked.
As soon as I unlocked my Pixel7Pro, it displayed “Setup Pixel8Pro.” It instructed me to scan a QR code. At the bottom, there was the “setup button.” Tapping on the “setup” button prompted me to verify the code on my device. At this point, the code was displayed on both phones. I tapped “Next” on the Pixel7Pro, and the Pixel8Pro began setting up my device, updating, and downloading my data.
Next, it asked me to verify my PIN and opened the keypad. This was the “Lock Screen” PIN I had created for the Pixel7Pro. On the Pixel7, it instructed me to keep the device nearby until the setup is completed.
Next, I arrived at the screen where it asked me to sign into my network and decide whether to download an e-SIM or skip it.
Since I had two accounts, it asked me which account I would like to use for phone services. I made my selection, and then it prompted me to confirm whether I wanted to move my number from the other phone. I tapped “Yes” because I use an E-SIM.
The next screen addressed the Fingerprint reader. I proceeded to add my fingerprint.
On the next screen, I was taken to the Face-unlock.
By default, since it detected that I had the screen reader on, it automatically turned on the switch that is intended for those with disabilities, where some might have inability of head movements.
Here, you can turn it off if you don’t want it to use that accessibility mode for your face detection.
I turned it off as I have always done, and it told me some features may not work well with the screen reader with that turned off.
What this means, is that it takes you longer to get the face-unlock done as it tells you to move the phone either right, left, up, down or move your head up, down to the right or to the left.
With the “Accessible mode” left turned on, however, it doesn’t go through that process.
It got it done and told me that it looks good.
The next screen dealt with copying apps and other data. I tapped “Next,” and it prompted me to choose what to copy on the next screen. The Pixel7Pro instructed me to continue the setup on my Pixel8Pro.
On the Pixel8, a screen displayed all the items it would copy, including apps, messages, phone call logs, and contacts, among other things. I tapped “copy” in the bottom right corner. The Pixel7Pro informed me that the selected data was being copied to my new device.
On the Pixel8, I see the typical items with switches to the right of them, including the likes of “Location, Maintenance,” “nearby scanning<" etc. (you check the features you want and leave those you don't want unchecked). I tapped on the "Accept" and I was taken to the warranty screen. The following screens addressed legal matters, Assistant, Google Pay, Now Playing, font size, wallpapers, and more. You have the option to "Continue" or "Leave and get reminded later." I chose "Continue.". Next, I have the typical switches for allowing the Assistant to work without the need of unlocking the device and relative items.
Tapping next, took me to the "Voice match" where I tapped on "I agree."
Next, I reached the "Checkout fast" screen for using Google Pay in stores with the "Skip" in the bottom-left corner and "Next" in the bottom right.
I was then on the screen about things like: “Instant translation,” “Identify music,” “Always on display,” “Prepare for emergency,” “Change how text displays,” etc.
Tapping on each of those, checks it for the setup or you can choose not to tap on any of them and then there's a "no thanks" at the bottom-left."
Tapping on "Next" (if you chose any items), or tapping on "Noe thanks" (if you didn't choose any, now takes you to the screen for staying current with Google happenings and the like.
The next screen informed me that the copying was complete, displaying everything that had been restored. On the Pixel7Pro, I saw a message with a "close" button and a "done" button at the bottom-right. This was followed by a message saying "getting your phone ready." It progressed from there and took me to the point where I could learn about "system gesture navigation, with the ability to tap "Skip" in the bottom-left corner, or "Try it" in the bottom-right corner.
Tapping on the “skip” takes you to the screen where you can swipe up with 2-fingers to go home.
If you chose the “Try it,” it would walk you through the tutorials with some silent videos demonstrating the swipes.
At the end of it, it takes you to where you can swipe up with two fingers from the bottom and get to the Home screen.
Battery Performance:
The Pixel 8 Pro’s battery is the best we’ve ever seen on a Pixel device. We can’t make direct comparisons since we haven’t tested the regular Pixel 8 with its 4,575mAh battery, but the Pixel 8 Pro, equipped with a 5,050mAh battery, keeps the phone powered for hours.
John achieved an impressive 9-hour screen-on time by setting the brightness to 100% and disabling adaptive brightness. In my experience, I charged the phone on the day we unboxed it, October 12, and still had 24% left by Saturday afternoon at 4:35. I put it on the charger that evening and took it off on Sunday morning at 7 AM, and by 2:40 PM on Tuesday, October 17, my battery had dropped to 11%.
The Speakers
Last year, Google took away the “Boomy” sound from the Pixel 7-series that we have come to know and love as of Pixel3 through Pixel6-series.
That nice “Boomy” sound returns with the Pixel 8-series and the beauty here is that unlike the Pixel6 where turning up the volume higher than 60-some percent might make it distort with the TTS output from the screen reader, the Pixel 8 Pro, at a 100Percent doesn’t distort.
The Haptics
When it comes to “haptics,” John sings the praises of the “haptics” found on the Pixel 8 Pro.
I on the other hand, however, am not into “haptics,” so I have mine off, but I corroborate his observations with other reviews regarding how good the “haptics” are.
The Fingerprint Reader
With all the issues surrounding the fingerprint reader on the Pixel 6 Pro, mine worked reliably even with a tempered glass screen protector. However, the fingerprint reader on the Pixel 7 Pro wouldn’t function properly, leading me to rely on the Face-unlock and my PIN.
During my time with the Pixel 8 Pro, the fingerprint sensor worked reliably, even with a tempered glass screen protector from the same manufacturer I use for all three devices—the Pixel 6 Pro, the Pixel 7 Pro, and the Pixel 8 Pro. John also didn’t encounter issues with the fingerprint sensor.
It’s important to note that, unlike Samsung devices where you don’t have to wake up the phone by pressing the power button before using the fingerprint, the Pixel 8 Pro requires waking the screen before using the fingerprint sensor. However, if you leave the “Always On Display” (AOD) on, there’s no need to wake up the phone before using the fingerprint sensor.
The Pixel Camera and the “Guided Frame”
The next item we discuss is the rebranded Camera that now goes by the Pixel Camera.”
the “Guided Frame” feature was introduced on the Pixel 7-series, where while using the Selfie camera, it guides one to taking the perfect Selfie, and once it has the face in that perfect center, then it tells you to hold steady and starts a countdown from 3 and automatically shoots the picture.
Well, this year, however, not only has google improved on it, but this time, bringing the feature to the rear camera; thus, opening up the door for those of us who are blind, to take the perfect shot of someone else, using the rear camera.
John used the rear camera to shoot great pictures of his three-year-old kid.
the feature even tells you some object in the live-view. for example while pointing it at a page in a book, it recognized it as a document and guided me to where it had it framed and automatically took the picture.
The only thing it didn’t do, was reading the document; so, I tapped on the Google Lens and was able to hear what the text was.
When John pointed the camera at the TV screen across the room, it told him that it was an electronic screen.
Another noteworthy feature is the ability to simply hold down the volume key to record a video, even when you are in “Photo mode.” This feature comes in handy when you are capturing spontaneous moments, such as a child playing, without the need to find the button to switch to video mode. By keeping the volume key held down, you can continuously record, and releasing it will stop the video.
This is one of the beauties of decoupling Talkback from using the volume keys to do things like increasing or decreasing sliders and moving through text in an edit field.
This frees the volume keys so that one can take advantage of them in apps that utilize the volume keys for some actions, of which, the video capturing process is one of those or one could choose to use the volume keys for shooting pictures or zooming in on subjects.
We are truly getting closer to what we desire, that is, let the camera tells us what it sees in the live-view.
Multi-Lingual Assistant Typing Support (AI)
One of the features of the Pixel 8-series is the Multi-lingual Assistant Typing.
In other words, one could be voice-dictating a message in English and then switching on to another language during that same dictation.
Since both John and I don’t speak different languages, we didn’t test this feature.
We are also excited about the ability to use AI to clean up audio, especially in video clips.
A lot of the AI-related stuff are deemed as “Coming Soon.”
What We Don’t Like
No matter how much one likes something, there’s always that one thing that irks one and the Pixel 8 Pro didn’t escape that.
For some odd reason, when one unlocks the screen with either the Face-unlock or the fingerprint reader, the screen reader says something like:
“Device locked, unlocked, Home Screen, unlocked.”
It’s not a deal-breaker, but it’s rather odd that this is happening with the stable release of Android14.
Earlier on during the betas, one of the betas addressed that particular problem and why it’s here in the final release, is rather confounding!
The next thing that bugs John is how the notifications appear on the lock screen, wherein, instead of the traditional way that they used to be, they are now some little widgets.
John doesn’t like this new way of viewing the notifications as it involves the pulling down of the notification shade to interact with them.
I don’t allow notifications on my lock screen, so, for me, this is of no consequence.
For some odd reason, ‘full screen magnification’ suddenly stopped working for John after just 5 days of using the phone, yet at my end, it continues to work without any issues.
Update:
John joined the QPR program, and that fixed his magnification problem, thus, saving him from the System Reset he was planning on doing.
Conclusion and Major Spec Differences Between the Regular Pixel 8 and the Pro
The Pixel 8 Pro is undoubtedly a great device.
Google continues to enhance the Tensor chip, and with the Tensor3 powering the Pixel 8 series, we are in for a treat.
The Pixel 8 comes in three colors: Hazel, Obsidian (Black), and Rose. Its sibling, the Pixel 8 Pro, is available in Bay Blue, Obsidian (Black), and Porcelain.
The Pixel 8 offers two storage options: 128GB and 256GB with 8GB of RAM. On the other hand, the Pixel 8 Pro comes in four storage options: 128GB, 256GB, 512GB, and 1TB (the one I got), and all four storage options include 12GB of RAM.
Both phones feature a 50MP main camera. However, the Pixel 8 Pro boasts a 48MP ultra-wide camera, whereas the regular Pixel 8 has a 12MP ultra-wide camera. Additionally, the Pixel 8 lacks the 112mm f/2.8 telephoto lens and temperature sensor found in the Pixel 8 Pro.
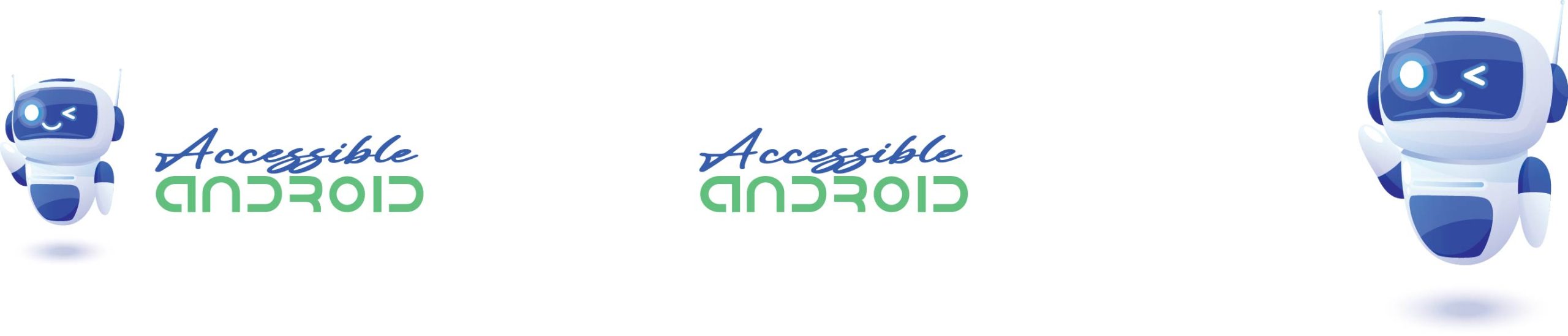
I am so glad to see this site here. Inclusive Androide was good but is so out of date and my associate looked around and found this? iOS has Applevis which is an amazingly active community. Android needs this especially when it is really coming in to its own. Talkback is turning in to something really nice and I am glad to see android is getting the love it deserves from the blind and visually impaired community. I am an iOS user but work as an Adaptive technology specialist which affords me the opportunity to try Android. I also provide training on both operating systems. I’ve enjoyed watching android and talkback evolve and Wow! after reading the review on the Pixel 8 pro want one. Okay, yup, I bought my iPhone 15 pro but am entrenched in the echo system which is one thing for a user of any mobile OS to consider. Don’t worry, I do have my Pixel 5 right here next to the iOS device and they haven’t killed each other yet.
So, please!!!!! keep this site going so I can let people know that yes! there is a site for you Android user, and it is certainly equivalent to Apple vis.
Thanks!
Thank you for commenting on this post and for your kind thoughts about our site. We set out to reach visually impaired Android users all over the world and we are still at the beginning of our journey. Rather than competing with Applevis, we are learning from them. We have a lot more to achieve and we have the desire and energy. Please keep following and supporting us.