Last updated on 22 March 2024
The Jieshuo screen reader allows the creation of customized sound schemes, with the ability to assign sounds that play to indicate the presence of various on-screen elements or certain actions being performed. Examples include the presence of actions or links, copying, pasting, timer-related sounds, and more.
However, sound schemes customization is extended beyond that with the introduction of additional sound effects, formerly known as super sound effects. So what are those additional effects and how can they be utilized?
Table of Contents
What are the Additional Sound Effects?
The additional sound effects feature provides users with the ability to add sounds to their sound schemes that will play under certain conditions. These are divided into two sections:
-
Sounds Related to Matching Texts:
These sounds play when a user-defined text is present in focus, or when it is read by the screen reader like in announcements or notifications. The sound is triggered when the text is present, not when the synthesizer reaches the matching text.
- Automatic Time Announcement Related Effects:
Users can add sounds to be played when using the automatic time announcement feature of Jieshuo, which can be enabled from “timer settings.” These effects can play at the start of each hour or when a certain time is reached.
How to Add and Use the Additional Sound Effects
Currently, adding the additional sound effects cannot be done through Jieshuo directly. Instead, you have to manually create the desired folders and add the sounds to them. This can be done using your computer or a file manager on your phone.
Matching Text Effects:
- Create a folder named “effect” within the sound scheme you are using. You can access the scheme’s folders by navigating to Jieshuo’s main folder and opening the sounds folder.
- In the created “effect” folder, add the sounds you want to use (tested file formats include ogg, wav, and mp3).
- The name of the sound file will serve as the matching text. For example, if the sound file is named Youtube, the exact matching text should be Youtube.
- Switch to another sound scheme and then to the edited sound scheme or restart Jieshuo for your changes to take effect.
- Now, whenever the text used as the file name of any sound in the “effect” folder is found in a focused item or in an announcement or notification, the corresponding desired sound will play.
Note: It is sufficient for the text to be present to trigger the sound playing; it does not need to be the only text of the item or message. Additionally, matching is case-sensitive. For example, if the file name is “test,” the word “test” is considered a trigger, including words containing “test” such as “contest,” “testing,” etc.
Restricting Effects to Certain Apps or Blocking them in Specific Ones
If you want some text matching sounds to be applicable in a particular application only, create a folder inside the “effect” with the exact app name, and inside the folder add the matching text sounds as mentioned previously. The text matching will happen only while you are in the app that has the same name as the created folder.
In contrast, if you want to block text matching effects in certain apps, go to “Jieshuo settings”, then “feedback settings”, and there select: “Applications where additional sound effects are not used”. Check all the applications that you want the matching text sound effects to be blocked when they are used and tap “Ok”.
The Automatic Time Announcement Related Effects:
- Create a new folder in the desired sound scheme folder with the name “clock.”
- There, create a folder with the name “hourly” for effects that should play at the head of specified hours, and another 2 folders named “hour” and “minute”. In those 2 folders, specify exact matching times to play effects.
- In the “hour” and “hourly” folders, add sounds that should be called according to the desired hour using the 24-hour format, where “0” represents 12 a.m. and “23” signifies 11 p.m.
- In the “minute” folder, add sounds related to the minutes with names ranging between “0” and “59.”
- Select the sound scheme as your default sound scheme.
- It is recommended to restart Jieshuo to make sure that the changes take effect.
- Go to Jieshuo settings > Advanced settings > Timer settings and check the “Automatically read the time” option.
Important Notes:
- The additional sound effects don’t work with time-speaking Jieshuo functions. Also, they don’t work with the preset timers or stopwatch.
- When the automatic time announcement is active, sounds will play according to how you customized them. For example, if you added a sound with the name “12” to “hourly,” when 12 p.m. is reached, the sound will play. If you added “12” to the “hour” folder and “5” to the “minute” folder, then when 12:05 p.m. is reached, you will hear the two sounds played consecutively, and they will replace the speech announcement, even if you activated the “Announce with Speech” option in timer settings.
- Currently, although you can add files for all the minutes, practically, you cannot use them. This is because in time announcement, the specified interval is calculated from the head of the hour, not from when you started the time reading, and the intervals are only 5, 10, 15, 30 minutes, and 1 hour.
- The included information will be modified to reflect changes or further observations.
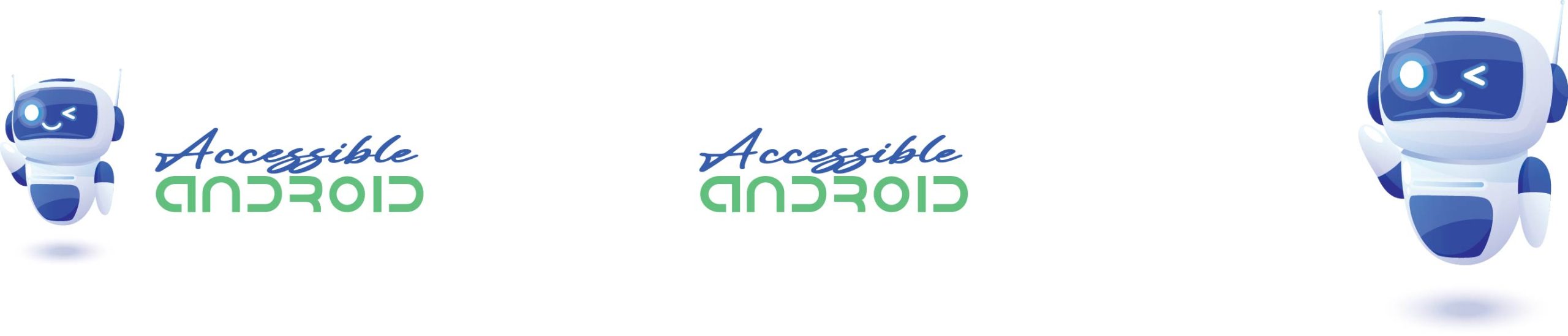
Comments