People spend significant hours of their lives staring at their phone screens. However, for totally blind users, the screen is not a source through which they receive information. Instead, they rely on either spoken or braille feedback. Rather than keeping the screen display on, fearing someone might be observing their actions without their knowledge, they may prefer to use a screen reader feature that blackens the display, making it appear off to sighted people.
In this post, I will show you How to Hide Your Screen with Jieshuo and TalkBack Screen Readers using the screen curtain feature..
Table of Contents
TalkBack:
In the TalkBack screen reader, the feature to turn off the display is called “hide screen.” Activating it can be done in several ways:
- Through the TalkBack Menu:
Open the TalkBack menu, which can be reached by default either by swiping down then right or by tapping with three fingers, then select “hide screen.”
- Using Reading Controls:
Add the “hide screen” option to reading controls that you can cycle through using down then up, and up then down swipes. Alternatively, you can use swiping down or right with three fingers for the next reading control and left or up with three fingers for the previous one. To navigate within the specified reading control, use up/down one-finger swipes. When “hide screen” is the selected reading control, you can swipe down or up to activate it.
To include the “hide screen” option in your reading controls, access “TalkBack settings,” then proceed to “Customize menus” then “Customize reading controls.” Once there, simply check the “hide screen” item.
- Using a Gesture:
Navigate to TalkBack settings, then “Customize gestures,” and assign a gesture for the “Hide screen” option. Use this gesture to hide the screen.
Upon activating the hide screen using any of the mentioned methods, you will receive a warning explaining that this feature will turn off the display, enhancing privacy in public places. You can choose to uncheck “always show this warning” to avoid receiving the same warning in the future. Tap OK to proceed or Cancel to abort. When the screen is hidden, you will receive a message confirming this action and providing instructions to unhide it using the TalkBack menu.
You can also unhide the screen using the assigned gesture or reading controls.
If you turn off TalkBack, the display should return to its normal visible state. Turning TalkBack on again will automatically hide it for you if it was hidden when you turned it off.
Important Note:
Even when the screen is hidden, be aware that when you cycle through the reading controls, the name of the selected reading control will still be visible on the screen. Additionally, items in the TalkBack menu will be shown while you are there.
Jieshuo Screen Reader
To hide the screen in the Jieshuo screen reader, you utilize the “curtain” feature. Similar to TalkBack, you can find this feature in the main menu and assign a gesture to it. However, unlike TalkBack, it cannot be added to the navigation types equivalent to the reading controls of TalkBack.
Whether you activate the “enable curtain” from the main menu or via an assigned gesture, it should take effect immediately, resulting in a completely blackened display. No visual elements should remain, even if you open Jieshuo’s main menu.
To disable the curtain, either use the assigned gesture or select “Disable curtain” from the main menu.
When you turn off Jieshuo, the screen state should return to normal. This state persists even if you turn Jieshuo on again, requiring you to reenable the curtain for it to take effect after a restart. However, you can set Jieshuo to always activate the curtain upon startup by selecting “Advanced settings” within the Jieshuo settings, then accessing “other settings” and checking the “Enable screen curtain on startup” option. With this option active, restarting Jieshuo will enable the curtain regardless of its state before the restart.
Conclusion:
If you are a blind person relying on your screen reader to operate and understand what’s displayed on your device’s screen, and whether you prefer to keep your screen always bright and active or have it not showing anything while interacting with your device, it’s good to know that hiding and showing the screen is easily achievable using either TalkBack or Jieshuo screen readers. While the screen-hiding features are expected to work seamlessly, it is advisable to verify their effectiveness, especially when dealing with private or sensitive data. Additionally, be prepared for situations in which a stranger approaches you while you’re focused on reading or responding to an important message or email, informing you that your screen is off and offering assistance to turn your phone on. Take it with a smile and guide them to this post.
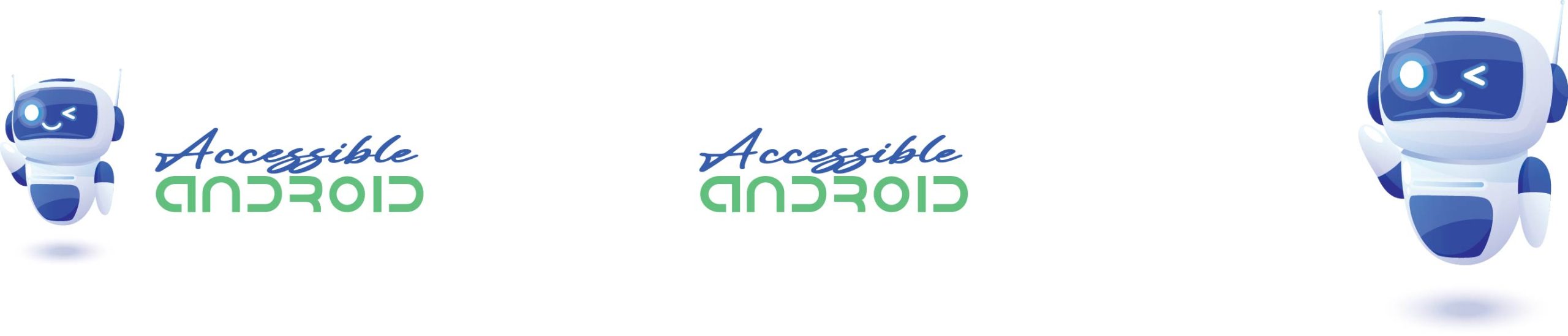
Comments